Generate Public Key From Pirvate
Public key cryptography uses a public key to encrypt a piece of data, and then the recipient uses the private key to decrypt the data. The public and private keys are known as a key pair. Public key cryptography enables you to securely access your instances using a private key instead of a password. The private key is generated simultaneously with the CSR (certificate signing request), containing the domain name, public key and additional contact information. The CSR is to be sent to the certificate authority for validation and signing immediately after the certificate activation in. Press generate and follow instructions to generate (public/private) key pair. Create a new 'authorizedkeys' file (with Notepad): Copy your public key data from the 'Public key for pasting into OpenSSH authorizedkeys file' section of the PuTTY Key Generator, and paste the key data to the 'authorizedkeys' file. Generating the Public Key - Windows 1. At the command prompt, type the following: openssl rsa -in rsa.private -out rsa.public -pubout -outform PEM 2. The public key is saved in a file named rsa.public located in the same folder. Generating the Private Key - Linux 1. Open the Terminal. Navigate to the folder with the ListManager directory. Creating a new key pair for authentication. To create a new key pair, select the type of key to generate from the bottom of the screen (using SSH-2 RSA with 2048 bit key size is good for most people; another good well-known alternative is ECDSA). Then click Generate, and start moving the mouse within the Window. Putty uses mouse movements to collect randomness. To generate the missing public key again from the private key, the following command will generate the public key of the private key provided with the -f option. $ ssh-keygen -y -f /.ssh/idrsa /.ssh/idrsa.pub Enter passphrase: The -y option will read a private SSH key file and prints an SSH public key to stdout. The public key part is redirected to the file with the same name as the private key. To generate the public/private key pair, enter this in the Command Prompt: ssh-keygen At the first prompt, “Enter file in which to save the key,” press Enter to save it in the default location.
A lost SSH public-key or a web service generates an SSH key but does not provide the public-key part to you. What to do now? There is a solution for this situation.
When you have an SSH key you need the public key to setup SSH passwordless login with SSH-key. But if you have lost the public key part but still have the private key, there is a way to regenerate the key.
With the public key missing, the following command will show you that there is no public key for this SSH key.
The -l option instructs to show the fingerprint in the public key while the -f option specifies the file of the key to list the fingerprint for.
To generate the missing public key again from the private key, the following command will generate the public key of the private key provided with the -f option.
The -y option will read a private SSH key file and prints an SSH public key to stdout. The public key part is redirected to the file with the same name as the private key but with the .pub file extension. If the key has a password set, the password will be required to generate the public key.
To check the details of the generated public key execute the following command as shown above.
The output of this command shows the key size as the first column, the fingerprint as the second column and after the file name, the type is shown in brackets. In the example above, a 4096 bit RSA key.
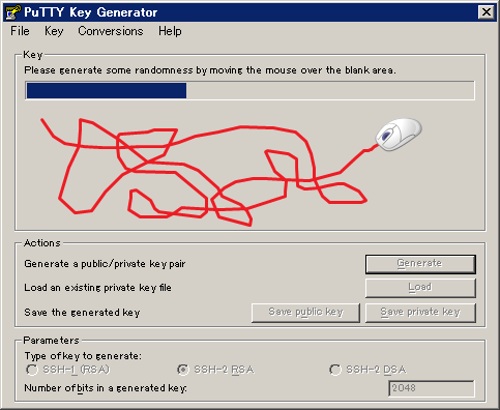
Read more of my posts on my blog at http://blog.tinned-software.net/.
Related posts:
Generate RSA keys with SSH by using PuTTYgen
One effective way of securing SSH access to your cloud server is to usea public-private key pair. This means that a public key is placed onthe server and a private key is placed on your local workstation.Using a key pair makes it impossible for someone to log in by using justa password, as long as you set up SSH to deny password-basedauthentication.
This article provides steps for generating RSA keys by using PuTTYgen onWindows for secure SSH authentication with OpenSSH.
Generate keys
In Windows, use PuTTYgen to generate your public and private keys.
- If needed, download PuTTYgen from the PuTTY download page.(PuTTYgen might have been installed previously with PuTTY or WinSCP.)
- Launch the program, and then click the Generate button.The program generates the keys for you.
- Enter a unique key passphrase in the Key passphrase andConfirm passphrase fields.For additional information about using passphrases,see Log in with a SSH Private Key on Windows.
- Save the public and private keys by clicking the Save public keyand Save private key buttons.
- From the Public key for pasting into OpenSSH authorized_keys filefield at the top of the window, copy all the text (starting with ssh-rsa)to your clipboard by pressing Ctrl-C.You need this key available on your clipboard to paste eitherinto the public key tool in the Control Panel or directly into theauthorized keys on your cloud server.
Use the key pair
You can use the RSA key pair in the following ways.
Specify your SSH key when creating a new cloud server
Openssl Generate Public Private Key
When you create a cloud server, you can assign a public key from the list of keys.If your key is not already in the list, you may add it, and then assign it.
Add a new public key to the list
- Under Advanced Options on the Create Server page, click Manage SSHKeys.
- Select public key for the cloud server from the SSH Keys listand click Add Public Key.
- Enter the key name, select the region, and paste the entire publickey into the Public Key field. Then click Add Public Key.
- Go back to the Create Server page, and confirm that your key is listedin the SSH Key list.
Assign a public key
- Under Advanced Options on the Create Server page, select the publickey you want to use from the SSH key drop-down menu.
- When you are done specifying the all the other details for the server,click Create Server.

Assign your SSH Key to an existing cloud server
To make use of your newly generated RSA key pair, you must tell PuTTY touse it when connecting to your cloud server.
Private Key
To edit the file (or create it), run the following command on the cloud server:
Paste the text onto its own line in the file.
You must have the key available in your clipboard to paste it. The key and itsassociated text (the ssh-rsa identified at the start and the comment at the end)must be on one line in the file. If the text is word-wrapped onto multiple linesan error might occur when connecting.
If you created the authorized_keys file, change its permissionsafter you’re done editing it by running the following command:
Open PuTTY, and go to the SSH > Auth section.
Browse to the location of the key file, and load the private key.
Go to the Session page, and save the session. This saves the configurationso that PuTTY uses the key every time that you connect to your cloudserver.
After you save your session, your key is loaded automatically when youconnect to your server. Command to generate ssh key.
Generate Public Key From Private Key Java
Related article
Experience what Rackspace has to offer.
©2020 Rackspace US, Inc.
Except where otherwise noted, content on this site is licensed under a Creative Commons Attribution-NonCommercial-NoDerivs 3.0 Unported License